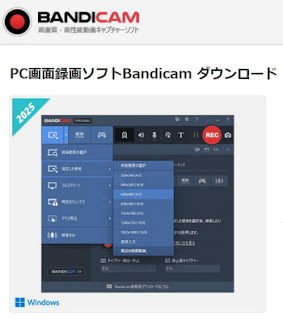※ ~ 音は、有りません! ご安心を・・
#DaVinciResolve の Cut Trainingです。
Blogger では、ちょっと特殊なようで・・
* <div class="separator" style="clear: left; float: left; margin-bottom: 0.5em; margin-right: 0.5em; text-align: center;"> <iframe allow="accelerometer; autoplay; clipboard-write; encrypted-media; gyroscope; picture-in-picture; web-share" allowfullscreen="" frameborder="0" height="354" marginheight="2" marginwidth="2" src="https://youtube.com/embed/●●" style="float: left;" title="ここにタイトルを入れます" width="198"></iframe></div>
※~●●は、youtube.com/embed/ 「shorts」を「embed」に置き換えます。
苦戦したので、Memo を残します。
<br style="clear: both;" /><br />回り込み停止 この時、末尾に改行無し。
この行の直前に、<br /> が必要となります。この行で回り込みを中止という意味のようです。画像の回り込みをヒントに<ifram></ifram>にも摘要出来ました。